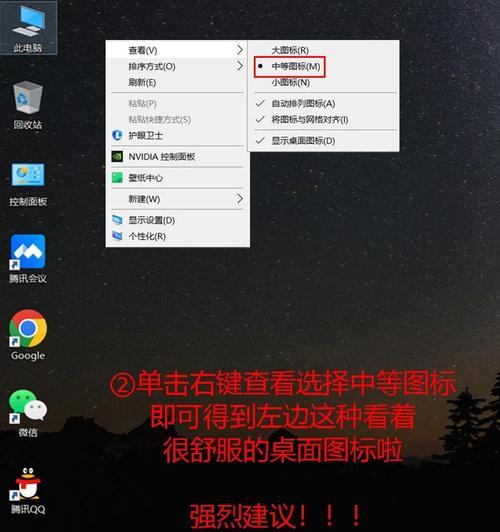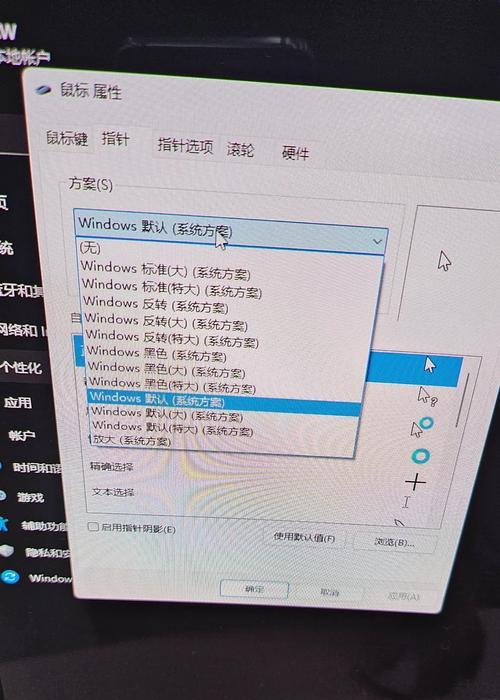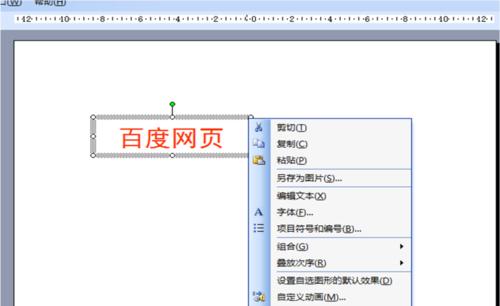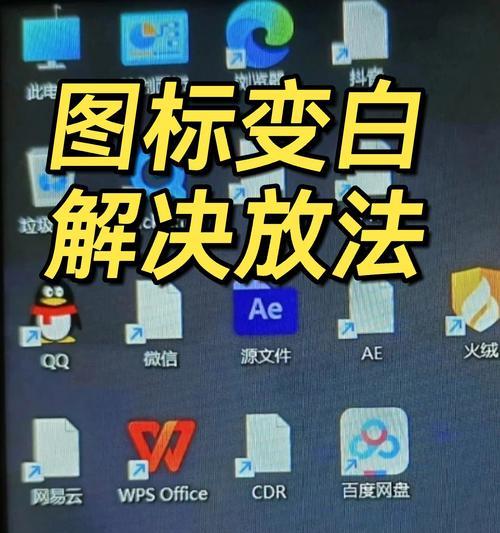如何调节电脑桌面分辨率(简单操作教你调整屏幕分辨率)
- 电子设备
- 2024-05-17 13:27:01
- 88
经常会遇到屏幕显示模糊不清或者过于细小的情况,在使用电脑的过程中。我们就需要调节电脑桌面分辨率来适应不同的需求,这时候。使屏幕显示更加清晰,本文将为大家详细介绍如何进行电脑桌面分辨率的调节。

了解什么是分辨率
确定适合自己的分辨率
打开显示设置
选择适合的分辨率
调整屏幕方向
调整屏幕刷新率
确认新分辨率是否适合自己
分辨率调节常见问题解答
显示器参数设置
常见错误解决方法
更高级的分辨率调节方法
注意事项及预防措施
应用新的分辨率设置
重启计算机并检查效果
了解什么是分辨率
分辨率是指屏幕上显示的像素点数量。如1920x1080,它通常表示为水平像素数乘以垂直像素数。屏幕显示的图像越清晰、分辨率越高。
确定适合自己的分辨率
需要先确定适合自己的分辨率,在调节分辨率之前。以及屏幕大小,这取决于个人对显示效果和文字大小的要求。
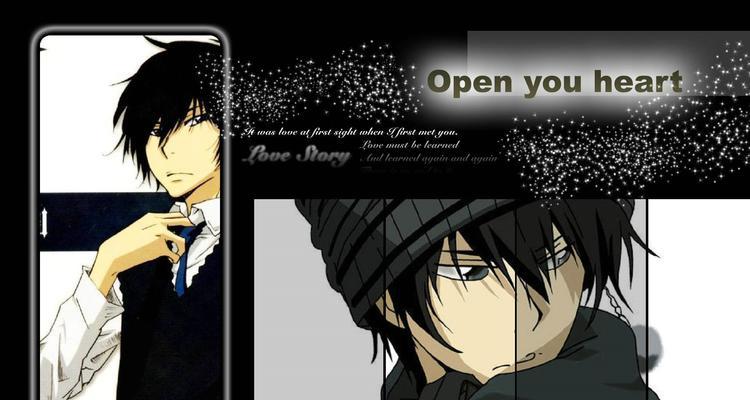
打开显示设置
选择,打开开始菜单,在Windows系统中“设置”(或“控制面板”再点击,)“系统”或者“显示”选项。
选择适合的分辨率
找到,在显示设置中“分辨率”并点击下拉菜单选择合适的分辨率,选项。可以通过拖动滑块或者点击下拉菜单中的选项来进行调节。
调整屏幕方向
你还可以通过选择水平或垂直方向来调整屏幕的显示方向,除了调节分辨率。

调整屏幕刷新率
刷新率决定了屏幕每秒更新显示内容的次数。可以根据个人需求进行选择,常见的刷新率有60Hz和75Hz。
确认新分辨率是否适合自己
可以通过观察屏幕上的显示内容来确认新分辨率是否适合自己的需求、在调节完分辨率后。可以尝试调整其他分辨率,如果文字变得模糊或过于细小。
分辨率调节常见问题解答
无法调节等,在分辨率调节过程中,如黑屏,可能会遇到一些常见问题。可以参考常见问题解答来解决这些问题。
显示器参数设置
如亮度,除了分辨率调节、对比度等、以获得更好的视觉体验,还可以对显示器参数进行设置。
常见错误解决方法
更新显卡驱动程序或者恢复默认设置等方法来解决问题、如果在调节分辨率时出现错误,可以尝试重启计算机。
更高级的分辨率调节方法
还可以通过显卡驱动程序或第三方软件来进行更高级的调节,以获得更个性化的显示效果,除了通过系统设置进行分辨率调节外。
注意事项及预防措施
避免频繁调节,需要注意保护视力,在进行分辨率调节时,备份重要数据等、以防止出现意外情况。
应用新的分辨率设置
需要点击,在进行分辨率调节后“应用”或“确定”按钮来保存设置并应用到显示器上。
重启计算机并检查效果
需要重启计算机,并观察屏幕显示是否符合预期效果,为了使新的分辨率设置生效。
我们了解了如何调节电脑桌面分辨率、通过本文的介绍。我们可以获得更清晰的显示效果、提升使用体验,通过调节分辨率。希望本文对大家有所帮助。
版权声明:本文内容由互联网用户自发贡献,该文观点仅代表作者本人。本站仅提供信息存储空间服务,不拥有所有权,不承担相关法律责任。如发现本站有涉嫌抄袭侵权/违法违规的内容, 请发送邮件至 3561739510@qq.com 举报,一经查实,本站将立刻删除。!
本文链接:https://www.siwa4.com/article-7179-1.html