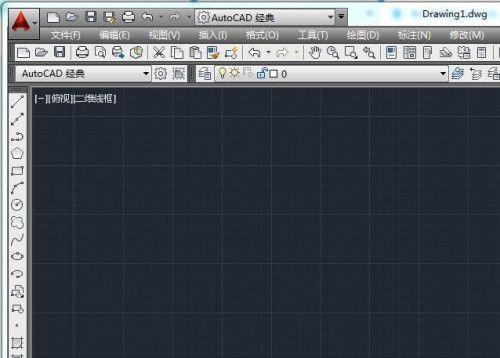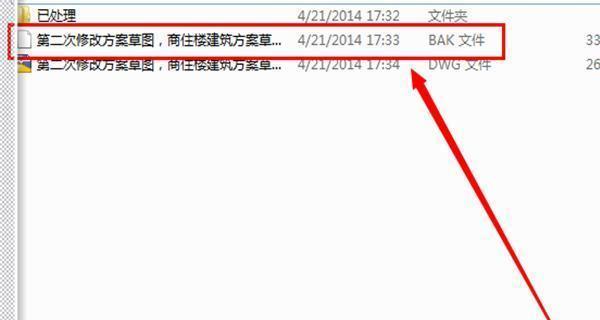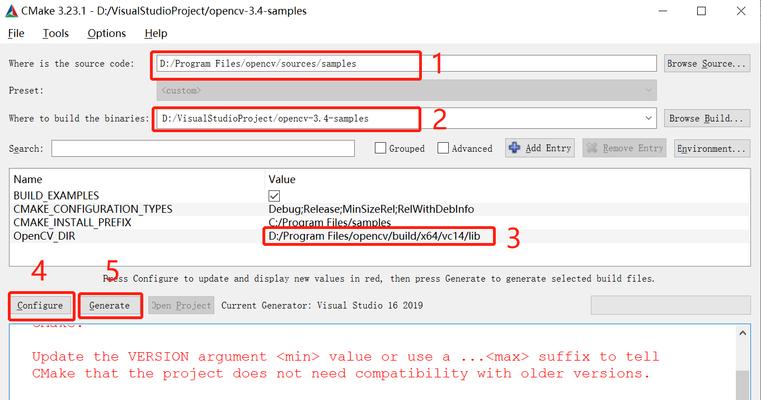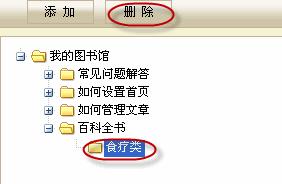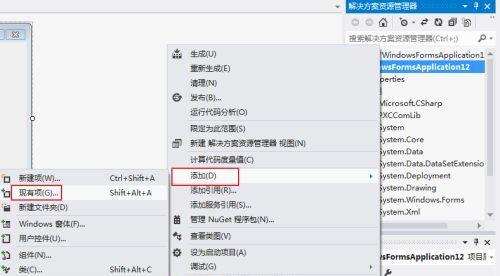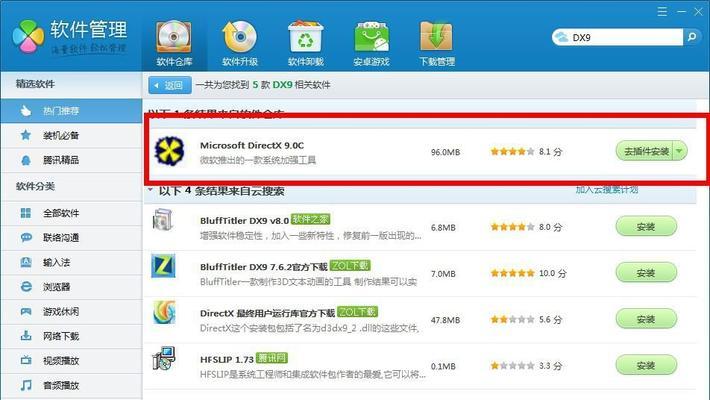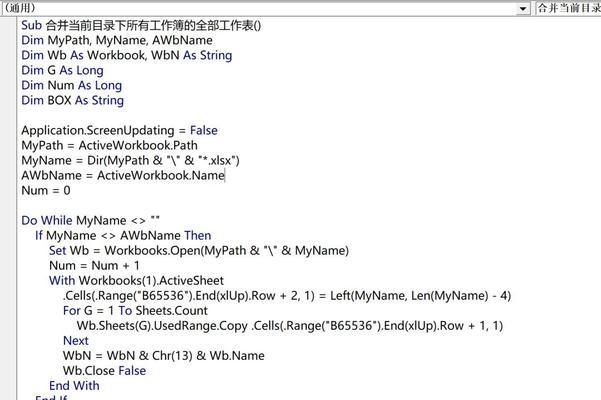教你将照片转换成PDF文件的简易方法(将多张照片合并为一个PDF文件)
- 网络技术
- 2024-05-10 16:54:01
- 98
现如今,然而这些照片通常都分散保存在不同的文件夹中、管理起来非常不便,我们常常使用手机或相机拍摄出许多美好的瞬间。不仅可以节省存储空间,如果能将这些照片合并为一个PDF文件、而且方便分享和传输。教你如何将多张照片转换成PDF文件,本文将介绍一个简易方法。
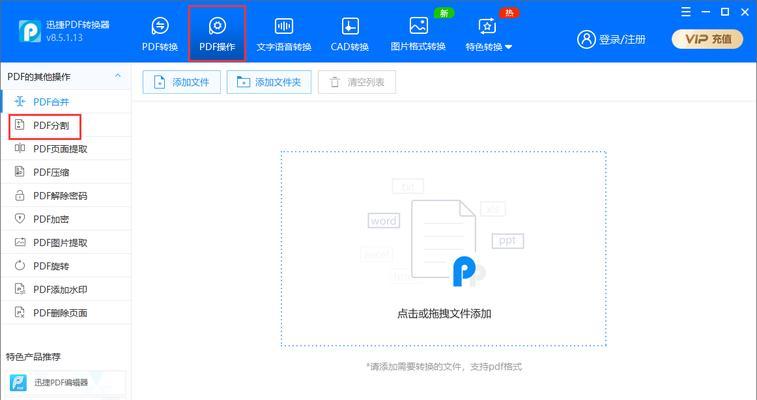
一、选择合适的工具
我们需要一个适用的工具、为了将照片转换成PDF文件。其中以AdobeAcrobatDC最为常用,目前市面上有许多软件和在线工具可供选择。
二、下载并安装AdobeAcrobatDC
我们需要先下载并安装该软件、在使用AdobeAcrobatDC进行照片转换前。并按照提示进行安装,在Adobe官方网站上下载对应版本的软件。
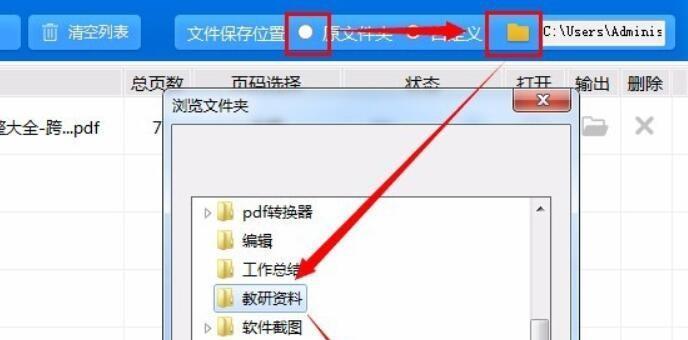
三、打开AdobeAcrobatDC
双击桌面上的AdobeAcrobatDC图标,安装完成后,打开软件。
四、导入照片
点击,在AdobeAcrobatDC界面上“文件”-“创建”-“从文件创建”选择要转换为PDF文件的照片、。
五、调整照片顺序
可以通过拖拽照片来调整它们在PDF文件中的顺序,根据需要。
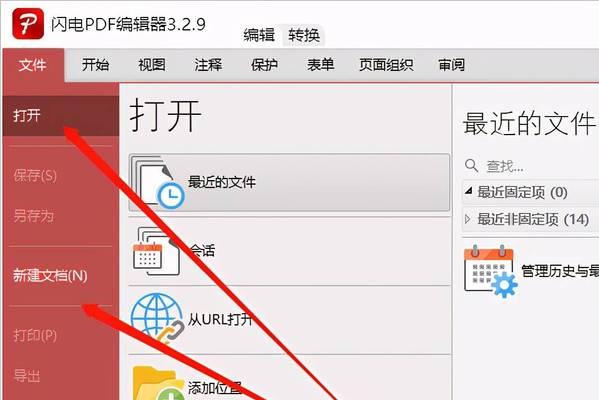
六、设置PDF文件属性
点击,在AdobeAcrobatDC界面上“文件”-“属性”主题等属性、、可以设置PDF文件的标题,作者。
七、调整照片大小和边距
点击、在AdobeAcrobatDC界面上“工具”-“创建和编辑”选择、“创建PDF”在弹出的窗口中选择、“创建”然后点击、“设置”调整照片大小和边距。
八、添加书签和水印(可选)
可以在AdobeAcrobatDC界面上选择,如果需要为PDF文件添加书签或水印“工具”-“页面”-“添加水印”或“添加书签”根据需要进行设置,。
九、设置PDF文件保护(可选)
可以在AdobeAcrobatDC界面上选择、如果希望保护PDF文件的内容“工具”-“保护”-“加密”或“签名”按照提示进行设置,。
十、保存PDF文件
点击,在AdobeAcrobatDC界面上“文件”-“保存”最后点击,选择保存的路径和文件名、“保存”按钮即可将照片转换为PDF文件。
十一、查看转换结果
并使用AdobeAcrobatDC或其他PDF阅读软件进行查看和编辑、转换完成后,我们可以在保存的路径中找到生成的PDF文件。
十二、备份原始照片
为了避免照片丢失或损坏、建议备份原始照片至云端或其他存储介质,在转换完成后。
十三、分享PDF文件
让更多的人欣赏到你的照片作品,社交媒体等方式方便地分享给他人,转换成PDF文件后,我们可以通过。
十四、随时更新PDF文件
想要将其添加到已有的PDF文件中,如果你拍摄了新的照片、可以使用相同的方法进行合并和保存。
十五、
实现便捷保存和分享,我们可以轻松地将多张照片转换成一个PDF文件,通过使用AdobeAcrobatDC这个简易而强大的工具。让我们能够更好地管理和利用自己的照片、无论是个人还是商业用途,这个方法都非常实用。
版权声明:本文内容由互联网用户自发贡献,该文观点仅代表作者本人。本站仅提供信息存储空间服务,不拥有所有权,不承担相关法律责任。如发现本站有涉嫌抄袭侵权/违法违规的内容, 请发送邮件至 3561739510@qq.com 举报,一经查实,本站将立刻删除。!
本文链接:https://www.siwa4.com/article-7224-1.html