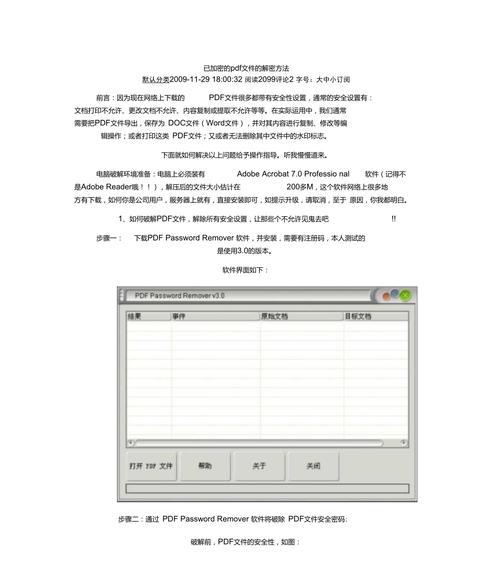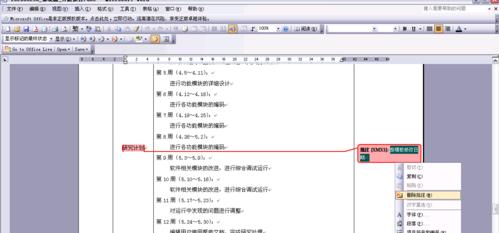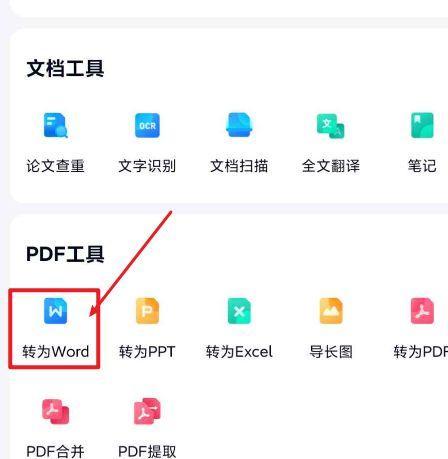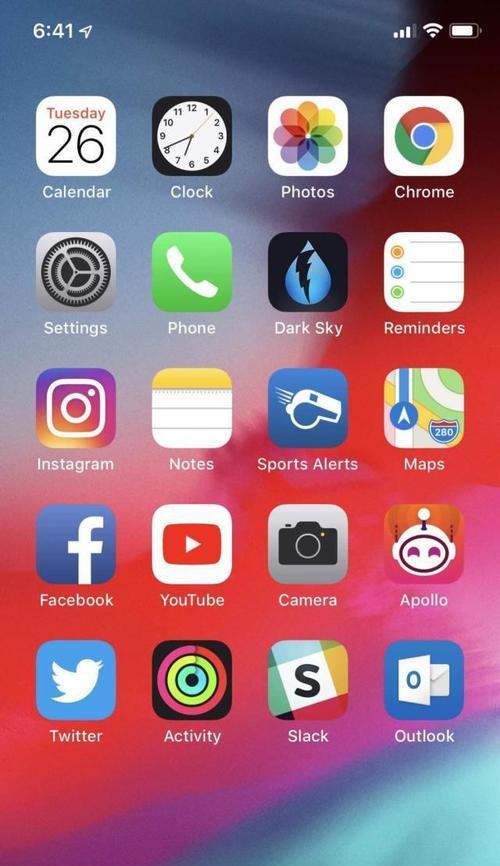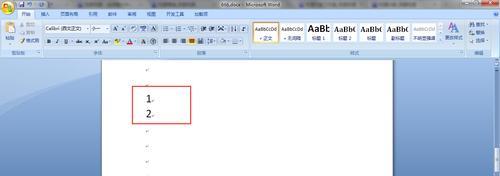Mac上使用Word文档的简便步骤(从安装到编辑)
- 电脑技巧
- 2024-05-12 12:54:01
- 84
Word文档成为了办公和学习的必备工具,在如今数字化时代。对于使用Mac系统的用户来说,然而,可能对如何在Mac上使用Word文档还存在一些困惑。帮助您更好地应对工作和学习中的文档处理任务,本文将为您详细介绍在Mac上使用Word文档的步骤和技巧。
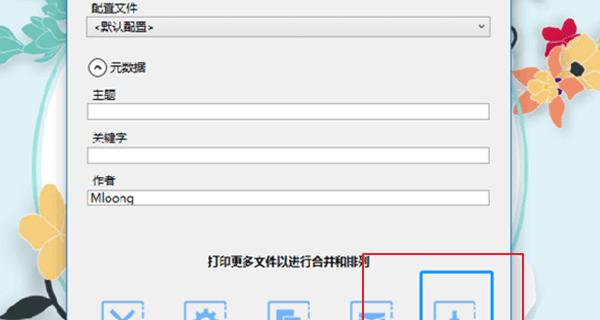
段落
1.安装MicrosoftWord:确保您的Mac系统已经满足要求,下载并安装MicrosoftOffice套件。
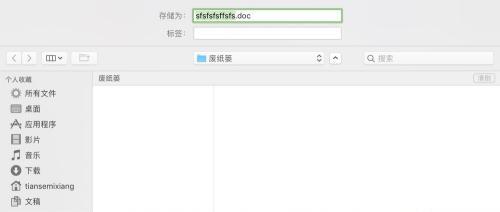
2.登录Microsoft账户:并享受更多Office套件的高级功能,您需要登录您的Microsoft账户以激活许可证,在首次使用时。
3.创建新文档:在菜单栏上选择,启动Word应用程序后“文件”然后点击,“新建”以创建一个全新的空白文档。
4.打开已有文档:在菜单栏上选择“文件”然后点击,“打开”以浏览并选择您要编辑或查看的已有文档。
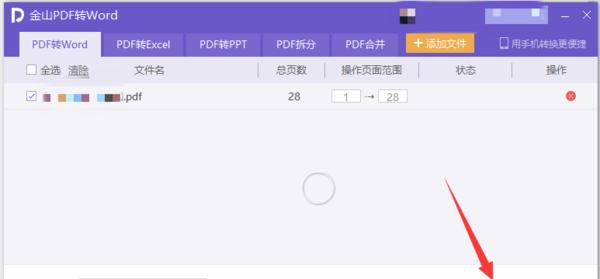
5.文本编辑功能:您可以开始进行文本的编辑,通过双击已有文档中的文字,格式化,插入和删除等操作。
6.格式设置:通过“格式”段落,行距,您可以调整文档的字体,以满足具体的需求,菜单中的选项,页边距等格式设置。
7.图片插入和编辑:使用“插入”菜单中的“图片”并进行调整,裁剪和添加效果等操作,选项,您可以轻松地在文档中插入图片。
8.表格创建和编辑:通过“插入”菜单中的“表格”并对表格进行编辑、格式化和调整,选项,您可以在Word文档中创建表格。
9.页面设置:通过“页面布局”以便在打印或分享文档时获得效果、菜单中的选项,页眉页脚等页面属性,大小、您可以设置页面方向。
10.打印和分享:使用菜单栏上的“文件”选项中的“打印”您可以选择打印选项并预览打印效果,同时还可以将文档通过或云存储服务分享给他人,功能。
11.导出为PDF:通过菜单栏上的“文件”选项中的“导出”您可以将Word文档导出为PDF格式,以便于在不同平台上查看和共享、功能。
12.自动保存和版本控制:您的文档内容得到及时保存、确保在意外关闭或电脑故障时,Word文档具有自动保存功能。您还可以使用版本控制功能来跟踪和管理文档的不同版本。
13.快捷键操作:能够提高您的工作效率、掌握一些常用的快捷键操作。使用,比如“Command+C”和“Command+V”快捷键进行复制和粘贴操作。
14.自定义设置:通过“偏好设置”定制Word应用程序的界面和功能设置,菜单中的选项,您可以根据个人喜好和需求。
15.使用帮助和在线资源:可以随时使用内置的帮助功能或浏览Microsoft官方网站上的在线资源,以获取更多的使用技巧和解决方案,如果在使用Word过程中遇到问题。
并提高工作和学习中的文档处理效率、通过本文介绍的步骤和技巧,您可以轻松地在Mac上使用Word文档。将使您能够更好地应对各种文档处理任务、以及一些高级的设置和操作,格式化和共享功能、掌握基本的编辑。加油!
版权声明:本文内容由互联网用户自发贡献,该文观点仅代表作者本人。本站仅提供信息存储空间服务,不拥有所有权,不承担相关法律责任。如发现本站有涉嫌抄袭侵权/违法违规的内容, 请发送邮件至 3561739510@qq.com 举报,一经查实,本站将立刻删除。!
本文链接:https://www.siwa4.com/article-7225-1.html