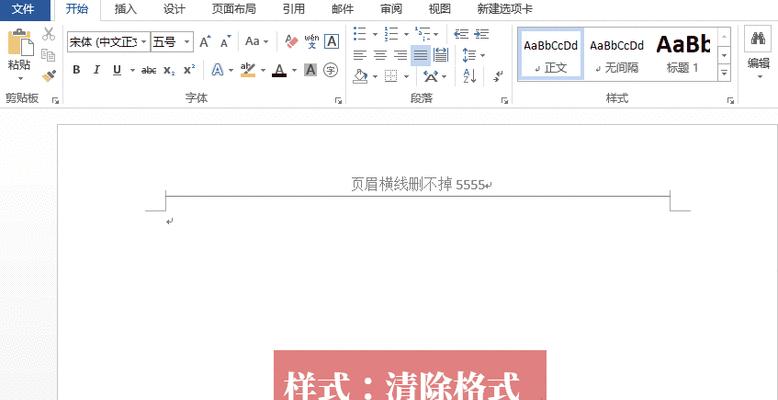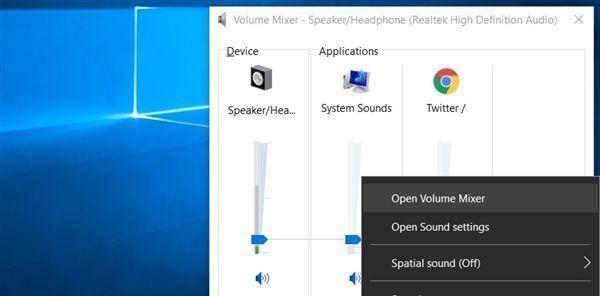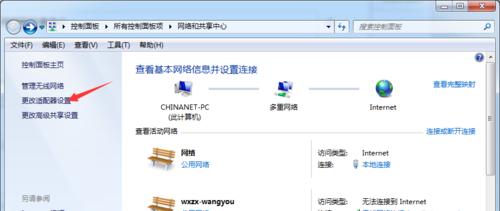电脑无法显示Wi-Fi列表的解决方法(解决电脑无法显示Wi-Fi列表问题的有效措施)
- 网络技术
- 2024-05-11 09:27:02
- 95
我们经常使用Wi、随着无线网络的普及-Fi来连接互联网。有时候我们会遇到电脑无法显示Wi、然而-给我们的网络连接带来了困扰,Fi列表的问题。本文将介绍一些有效的解决方法来解决这个问题。
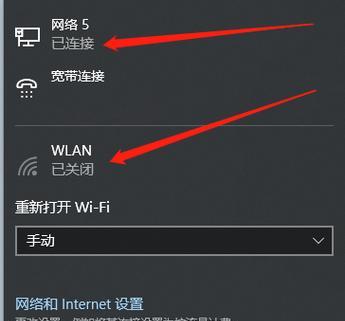
一、检查Wi-Fi开关是否开启
如果你的电脑无法显示Wi-首先要检查一下Wi、Fi列表-Fi开关是否开启。有时候我们可能不小心关闭了Wi-导致无法搜索到可用的Wi,Fi开关-Fi网络。
二、查看驱动程序是否正常
电脑无法显示Wi-Fi列表可能是由于驱动程序出现问题所致。查看Wi、你可以打开设备管理器、找到网络适配器-Fi驱动程序是否正常安装。可能需要重新安装或更新驱动程序、如果有黄色感叹号或问号标记。
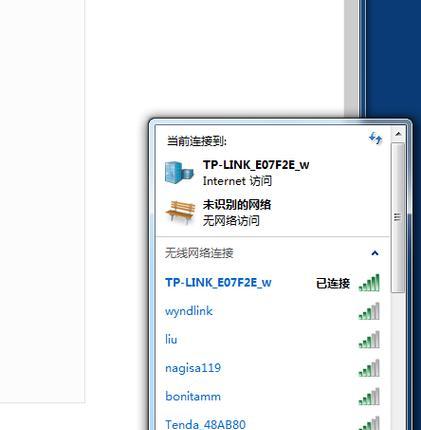
三、检查无线网络服务是否启动
在开始菜单中输入“msc、services”找到无线网络配置服务,、打开服务管理器。右键点击启动该服务、确认该服务是否已经启动,如果没有启动。
四、排除防火墙问题
有时候防火墙会阻止电脑显示Wi-Fi列表。然后再尝试搜索Wi,你可以暂时关闭防火墙-Fi网络。你可以重新设置防火墙规则、如果可以显示、说明是防火墙导致的问题。
五、检查无线适配器是否正常工作
电脑无法显示Wi-Fi列表可能是由于无线适配器出现问题所致。右键点击并选择,你可以在设备管理器中找到无线适配器“属性”查看设备状态是否正常,。可能需要更换无线适配器,如果有任何错误提示。
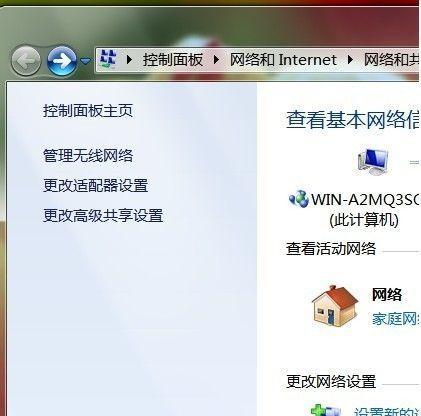
六、重启无线路由器和电脑
导致电脑无法显示Wi,有时候无线路由器和电脑之间的通信出现问题-Fi列表。重新建立连接,你可以尝试重启无线路由器和电脑。
七、清除Wi-Fi配置文件
电脑存储了已连接过的Wi-这些配置文件可能会影响到电脑搜索新的Wi、Fi网络的配置文件-Fi网络。你可以在网络和共享中心的“管理无线网络”中删除所有的Wi-然后重新搜索,Fi配置文件。
八、检查电脑是否被设置为隐藏SSID模式
那么电脑将无法主动搜索到Wi,如果你的无线路由器设置为隐藏SSID模式-Fi网络。你可以在网络和共享中心的“管理无线网络”然后尝试连接,中添加隐藏SSID。
九、清除DNS缓存
DNS缓存的问题可能导致电脑无法显示Wi-Fi列表。输入,你可以打开命令提示符“ipconfig/flushdns”然后重新搜索Wi、来清除DNS缓存-Fi网络。
十、重置网络设置
有时候可以解决电脑无法显示Wi,重置网络设置可以清除所有的网络配置文件和设置-Fi列表的问题。你可以在网络和共享中心的“更改适配器设置”中选择“更改设置”然后右键点击Wi、-Fi适配器选择“重置”。
十一、更新操作系统
有时候操作系统的更新可以修复一些无线网络相关的问题。下载最新的更新程序进行安装,你可以前往操作系统官方网站。
十二、检查无线信号强度
电脑无法显示Wi-Fi列表可能是由于信号强度较弱所致。或者使用Wi,你可以尝试将电脑移至离无线路由器更近的位置-Fi信号增强器来增强信号。
十三、联系网络服务提供商
那么可能是网络服务提供商的问题,如果你已经尝试了以上方法仍然无法解决问题。你可以联系他们寻求帮助并解决这个问题。
十四、重新安装操作系统
导致电脑无法显示Wi,如果以上方法都无效,那么可能是操作系统出现了严重的问题-Fi列表。但要提前备份重要数据,你可以考虑重新安装操作系统。
十五、
电脑无法显示Wi-Fi列表是一个常见但非常令人困扰的问题。通过检查Wi-驱动程序,防火墙等方面,可以解决大部分问题、无线网络服务,Fi开关。清除Wi、如果问题依然存在,可以尝试重启无线路由器和电脑-清除DNS缓存等方法,Fi配置文件。可以联系网络服务提供商或者考虑重新安装操作系统、如果问题仍然无法解决。希望本文的方法能够帮助到你解决电脑无法显示Wi-Fi列表的问题。
版权声明:本文内容由互联网用户自发贡献,该文观点仅代表作者本人。本站仅提供信息存储空间服务,不拥有所有权,不承担相关法律责任。如发现本站有涉嫌抄袭侵权/违法违规的内容, 请发送邮件至 3561739510@qq.com 举报,一经查实,本站将立刻删除。!
本文链接:https://www.siwa4.com/article-7242-1.html