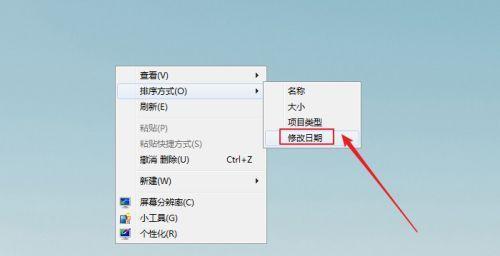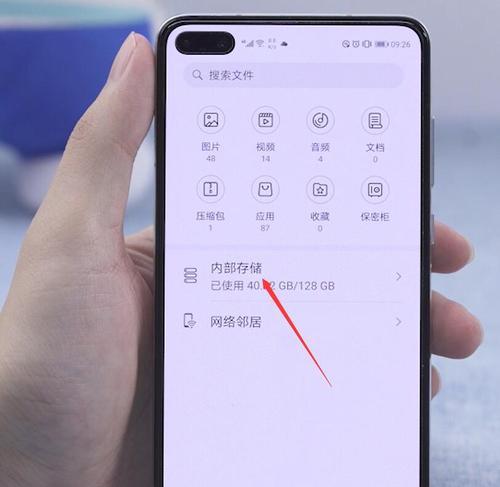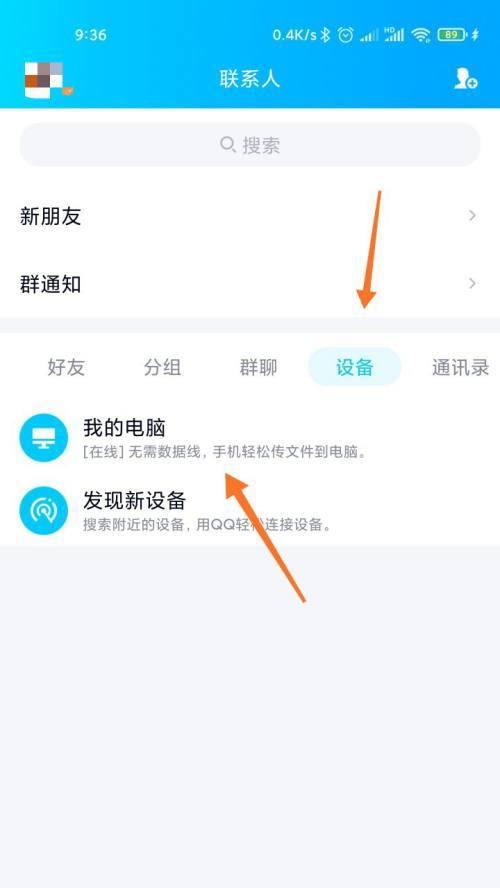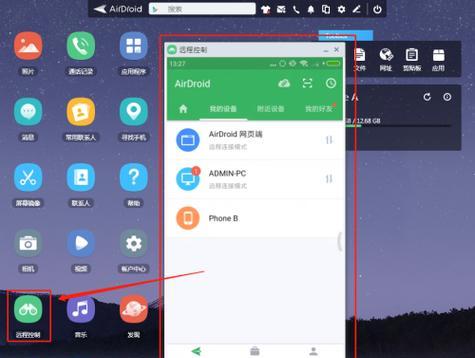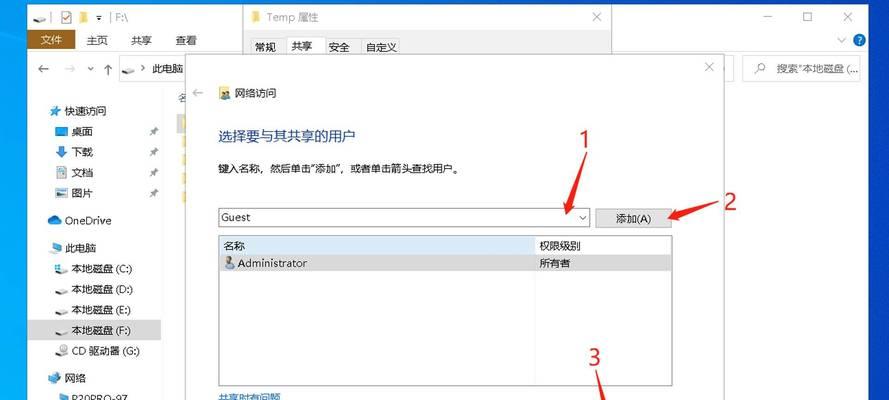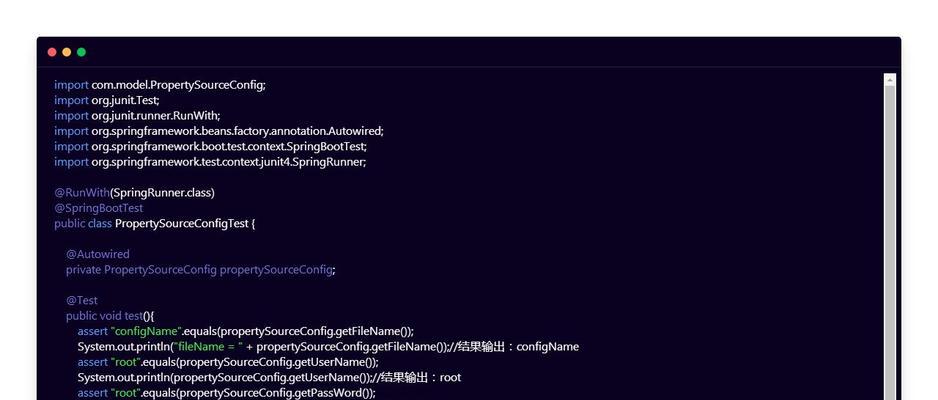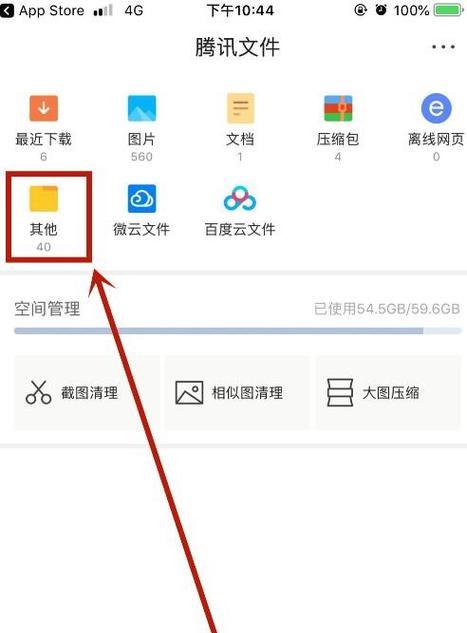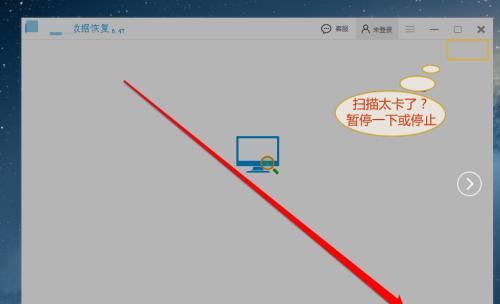揭秘隐藏的文件夹(轻松掌握调出隐藏文件夹的技巧)
- 数码知识
- 2024-05-12 13:27:01
- 52
但有时我们可能需要找到并访问这些隐藏的文件夹,在计算机中,隐藏文件夹往往具有重要的作用。释放宝贵的存储空间、本文将为您介绍一些简单而有效的方法,以便您能够轻松调出隐藏的文件夹。
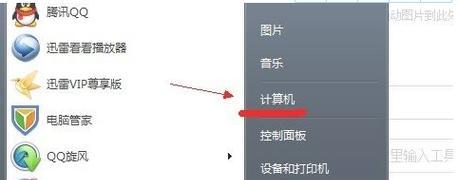
使用"显示隐藏文件夹"功能
通过使用操作系统提供的“显示隐藏文件夹”可以轻松找到和访问隐藏文件夹、功能。点击菜单栏上的、在Windows系统中,只需打开资源管理器“查看”勾选、选项“隐藏项目”下的“隐藏受保护的操作系统文件”和“文件夹和驱动器,显示隐藏的文件”即可显示出隐藏的文件夹、。
利用快捷键探寻隐藏文件夹
利用快捷键组合也可以快速调出隐藏文件夹。尝试按下,在Windows系统中“Win+R”即可打开该路径下的隐藏文件夹,组合键打开运行窗口,输入文件路径并按下回车键。
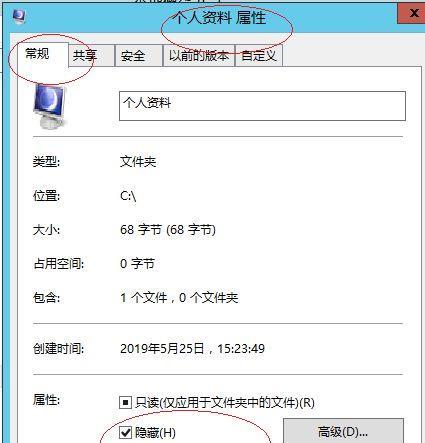
使用命令行查找隐藏文件夹
我们可以通过一些命令来查找和调出隐藏的文件夹,命令行是一个非常强大的工具。打开命令提示符,输入、在Windows系统中“dir/a”即可显示出所有文件和文件夹,包括隐藏的项目,命令。
利用第三方文件管理工具
一些第三方文件管理工具也提供了寻找隐藏文件夹的功能,除了系统自带的功能。您可以使用TotalCommander或FreeCommander等软件来浏览和管理您的文件夹、这些软件通常会显示隐藏的文件夹、在Windows系统中。
通过修改文件夹选项显示隐藏文件夹
我们还可以通过修改文件夹选项来显示隐藏文件夹,除了在资源管理器中设置。打开、在Windows系统中“控制面板”点击,“外观和个性化”选择,“文件夹选项”然后在、“查看”勾选,选项卡中“文件夹和驱动器、显示隐藏的文件”。
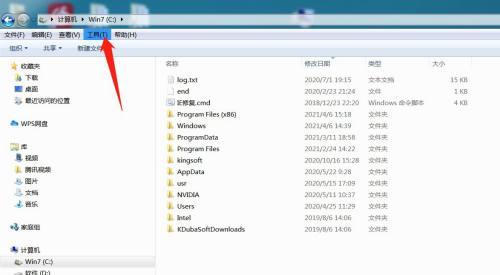
利用搜索功能找到隐藏文件夹
检查病毒扫描结果中的隐藏文件夹
以逃避病毒扫描软件的查杀,某些恶意软件可能会将自己伪装成隐藏文件夹的形式。并根据需要进行进一步的调查和处理,在进行病毒扫描时,我们应该留意扫描结果中的隐藏文件夹。
通过修改文件属性查找隐藏文件夹
隐藏文件夹通常会将其属性设置为“隐藏”以免被普通用户意外删除或修改,。我们可以通过修改文件属性来找到隐藏文件夹。选择,右键点击文件夹,在Windows系统中“属性”在、“属性”对话框中勾选“隐藏”即可显示出该隐藏文件夹,选项。
利用注册表编辑器找到隐藏文件夹
隐藏文件夹的设置信息往往存储在注册表中,在Windows系统中。我们可以找到并访问这些隐藏文件夹,通过使用注册表编辑器。请注意、使用注册表编辑器需要小心谨慎,但是、不当的操作可能会导致系统故障。
寻找隐藏文件夹的备份或临时文件
有时,隐藏文件夹可能是由于操作失误或其他原因导致的。我们可以尝试在计算机中寻找隐藏文件夹的备份或临时文件,以恢复或重建隐藏文件夹,在这种情况下。
利用数据恢复软件找回隐藏文件夹
我们可以使用数据恢复软件来尝试找回这些文件夹,如果隐藏文件夹被意外删除或丢失。并尝试恢复被删除或丢失的文件和文件夹、这些软件通常能够扫描计算机的存储介质。
调出隐藏文件夹的安全风险和注意事项
但也存在一定的安全风险,虽然调出隐藏文件夹可能会带来很多便利。并避免误操作或误删除文件,请确保您知道其中的内容,在访问隐藏文件夹时。
隐藏文件夹的使用场景和优势
隐藏文件夹在一些特定的使用场景中具有重要作用。帮助读者更好地理解和应用隐藏文件夹、以及其带来的优势,本节将介绍隐藏文件夹的一些使用场景。
常见问题与解决方法
并提供相应的解决方法、帮助读者更好地理解和使用隐藏文件夹,本节将回答读者常见的关于隐藏文件夹的问题。
我们学习了如何调出隐藏的文件夹、通过本文的介绍,并了解了隐藏文件夹的一些使用技巧和注意事项。提高工作和生活的效率、掌握这些技巧将使我们能够更好地利用计算机的存储空间。希望本文对读者有所帮助。
版权声明:本文内容由互联网用户自发贡献,该文观点仅代表作者本人。本站仅提供信息存储空间服务,不拥有所有权,不承担相关法律责任。如发现本站有涉嫌抄袭侵权/违法违规的内容, 请发送邮件至 3561739510@qq.com 举报,一经查实,本站将立刻删除。!
本文链接:https://www.siwa4.com/article-7245-1.html