Win10电脑字体大小调整全攻略(教你轻松调整Win10电脑字体大小,让显示更清晰)
- 电脑技巧
- 2023-11-23 13:27:02
- 112
在使用Win10电脑时,我们可能会发现默认的字体大小并不总是适合我们的需求。有时候字体太小会影响阅读,而有时候字体太大则浪费屏幕空间。在本文中,我们将分享一些简单但有效的方法,帮助你调整Win10电脑的字体大小,让你的显示更加清晰。
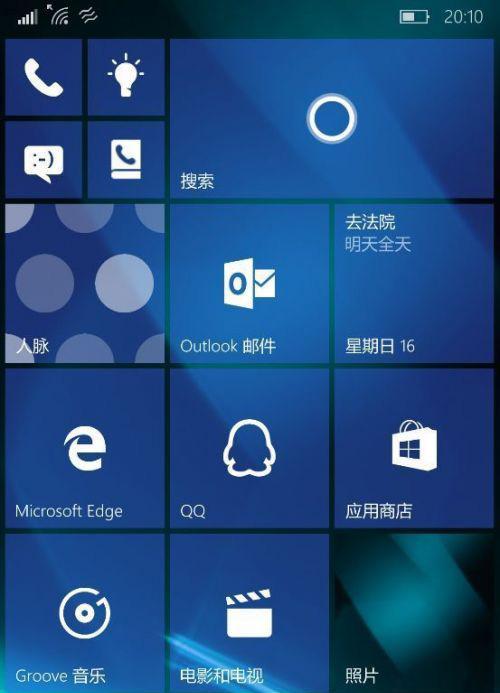
1.调整桌面图标的字体大小
通过右键点击桌面空白处,在弹出菜单中选择“显示设置”,然后在“显示设置”窗口中找到“更改文本大小”选项,通过滑动条来调整桌面图标的字体大小。
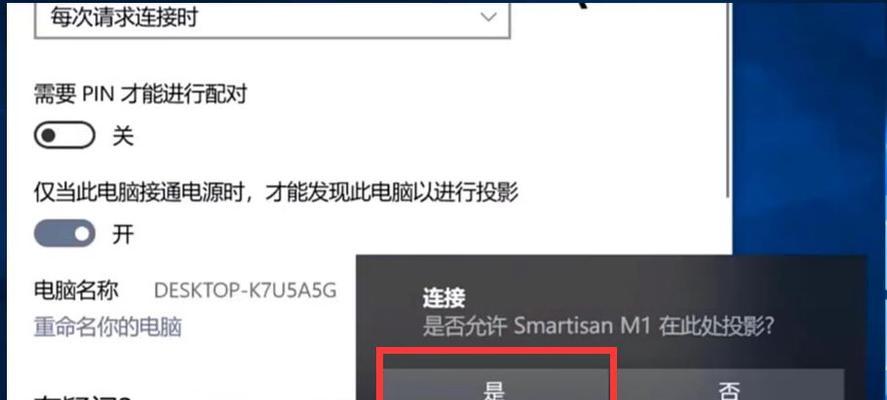
2.调整文件资源管理器中的字体大小
打开文件资源管理器,在顶部菜单栏中找到“查看”选项,然后在下拉菜单中选择“选项”。在弹出的“文件资源管理器选项”窗口中,切换到“视图”选项卡,然后找到“文本大小”选项,通过滑动条来调整文件资源管理器中的字体大小。
3.调整网页浏览器中的字体大小
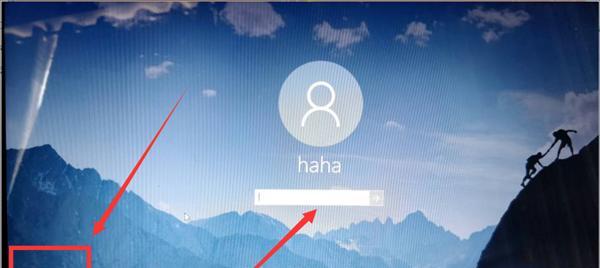
对于大多数主流网页浏览器,你可以按下“Ctrl”键并滚动鼠标滚轮来调整网页中的字体大小。或者,在浏览器的设置选项中,你也可以找到字体大小的相关设置项进行调整。
4.调整应用程序界面的字体大小
对于某些应用程序,它们可能有自己独立的字体大小设置。你可以在应用程序的设置选项中查找字体大小的相关设置,并进行调整。
5.调整桌面通知的字体大小
通过右键点击任务栏上的通知图标,然后选择“通知和操作中心设置”。在“显示通知和操作中心”窗口中,找到“更改文本大小”选项,通过滑动条来调整桌面通知的字体大小。
6.调整窗口标题栏的字体大小
打开“显示设置”窗口,在窗口最上方找到“高级显示设置”,然后选择“高级显示设置”。在弹出的窗口中,找到“窗口标题栏”的选项,并选择你喜欢的字体大小。
7.调整命令提示符中的字体大小
打开命令提示符窗口,点击窗口左上角的图标,在下拉菜单中选择“默认值”。在弹出的对话框中,可以选择不同的字体和字体大小来调整命令提示符中的字体大小。
8.调整文本编辑器中的字体大小
对于常用的文本编辑器,如记事本或Notepad++,你可以在编辑器的设置选项中找到字体大小的相关设置,并进行调整。
9.调整邮件客户端中的字体大小
对于常用的邮件客户端,如Outlook或Thunderbird,你可以在客户端的设置选项中找到字体大小的相关设置,并进行调整。
10.调整系统菜单的字体大小
通过右键点击桌面空白处,在弹出菜单中选择“显示设置”,然后在“显示设置”窗口中找到“更改文本大小”选项。在“改变仅应用以下项目的大小”部分,选择“菜单”并通过滑动条来调整系统菜单的字体大小。
11.调整Windows应用商店中的字体大小
打开Windows应用商店,在右上角点击用户头像,然后选择“设置”。在“设置”窗口中,找到“界面”选项,然后通过滑动条来调整Windows应用商店中的字体大小。
12.调整触摸屏键盘中的字体大小
如果你使用触摸屏键盘,你可以在“设置”窗口中找到“设备”选项,并选择“键盘”。在“键盘”窗口中,找到“更改键盘大小、颜色和其他选项”,然后通过滑动条来调整触摸屏键盘中的字体大小。
13.调整系统通知的字体大小
通过右键点击任务栏上的时间/日期,然后选择“调整日期/时间”。在弹出的窗口中,找到“通知和操作中心”选项,然后通过滑动条来调整系统通知的字体大小。
14.调整登录界面的字体大小
打开“显示设置”窗口,在窗口最上方找到“高级显示设置”,然后选择“高级显示设置”。在弹出的窗口中,找到“登录界面”的选项,并选择你喜欢的字体大小。
15.调整命令行界面的字体大小
打开“显示设置”窗口,在窗口最下方找到“高级显示设置”,然后选择“高级显示设置”。在弹出的窗口中,找到“命令行界面”的选项,并选择你喜欢的字体大小。
通过以上这些简单的调整方法,你可以轻松地调整Win10电脑的字体大小,以满足自己的个性化需求。无论是在桌面、文件资源管理器、网页浏览器还是应用程序中,你都可以根据自己的喜好来设置合适的字体大小,让显示更加清晰、舒适。记得根据具体的使用情况和设备特性,灵活调整字体大小,以获得更好的使用体验。
版权声明:本文内容由互联网用户自发贡献,该文观点仅代表作者本人。本站仅提供信息存储空间服务,不拥有所有权,不承担相关法律责任。如发现本站有涉嫌抄袭侵权/违法违规的内容, 请发送邮件至 3561739510@qq.com 举报,一经查实,本站将立刻删除。!
本文链接:https://www.siwa4.com/article-872-1.html
