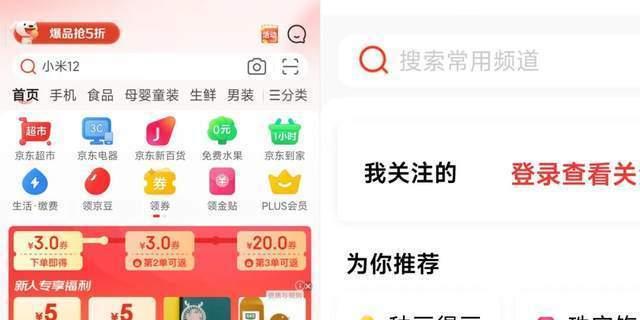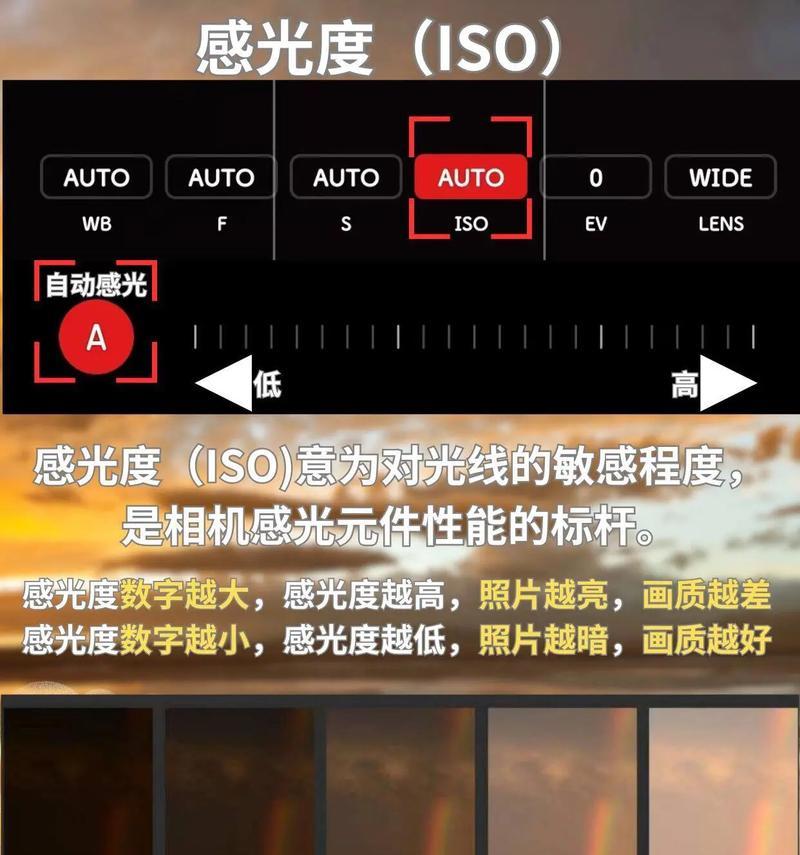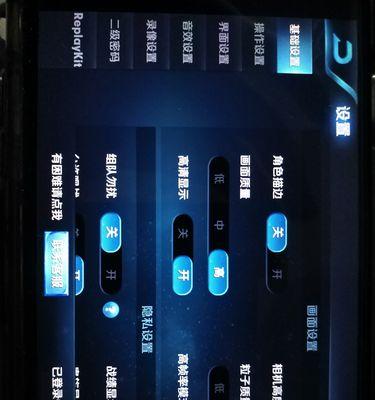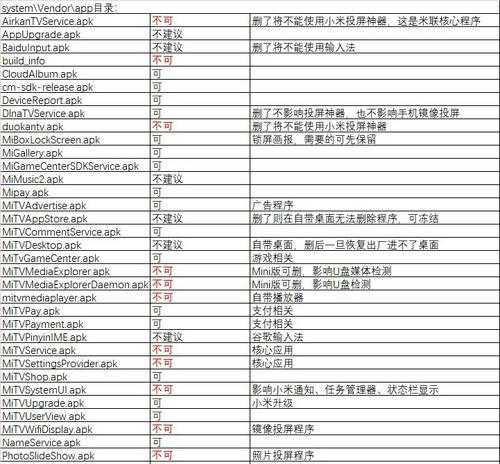小米11Pro应用小窗设置教程(轻松享受多任务处理的乐趣)
- 电子设备
- 2023-11-22 09:27:01
- 108
写邮件等等,我们经常需要同时进行多个任务的处理,比如查看消息,随着手机功能的日益强大,浏览网页。可以让我们方便地在同一屏幕上同时运行多个应用程序,而小米11Pro提供了强大的应用小窗功能。本教程将向大家详细介绍小米11Pro应用小窗的设置方法和使用技巧。
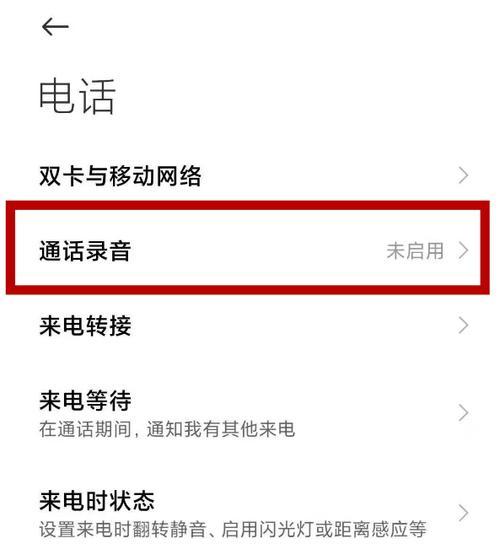
1.如何开启应用小窗功能
在小米11Pro的设置中找到“应用管理”在右上角点击、选项,点击进入后“应用权限管理”然后再点击,按钮“显示悬浮窗”就可以开启应用小窗功能了、选项。
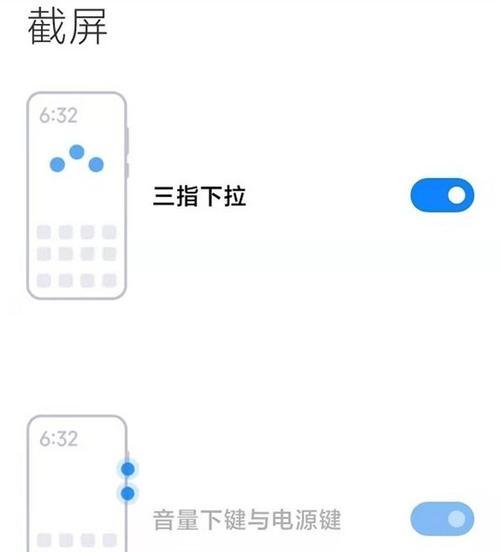
2.如何打开应用小窗
在应用程序界面上长按应用图标,从弹出的选项中选择、打开需要使用应用小窗的应用程序“打开小窗”即可将该应用置于小窗模式下。
3.如何调整应用小窗大小

可以通过触摸和拖拽来调整应用窗口的大小,当应用程序处于小窗模式下时。点击后即可通过拖动边缘来调整窗口大小,在小窗的右下角有一个调整大小的按钮。
4.如何在应用小窗之间切换
可以通过双指在屏幕上滑动来切换不同的应用小窗、在小米11Pro的应用小窗模式下。松开手指即可切换到该应用、当滑动到需要切换的应用窗口时。
5.如何同时使用两个应用小窗
小米11Pro支持同时使用两个应用小窗进行多任务处理。点击屏幕右上角的,在一个应用小窗中“+”即可选择另一个应用程序,并将其打开为另一个应用小窗、按钮。
6.如何关闭应用小窗
可以通过触摸并长按应用小窗的标题栏、当不再需要使用应用小窗时、在弹出的菜单中选择“关闭小窗”来关闭该应用小窗。
7.如何禁用某个应用的小窗功能
可以在,如果你不希望某个特定的应用程序在小米11Pro上使用应用小窗功能“应用权限管理”然后关闭,中找到该应用“显示悬浮窗”的权限。
8.如何自定义应用小窗的位置
在小米11Pro的设置中找到“应用管理”在右上角点击、点击进入后,选项“应用位置和大小”然后可以通过拖拽应用图标来自定义应用小窗的位置,按钮。
9.如何调整应用小窗的透明度
在小米11Pro的设置中找到“应用管理”在右上角点击,选项,点击进入后“应用位置和大小”然后可以通过滑动透明度调节条来调整应用小窗的透明度、按钮。
10.如何设置默认使用应用小窗打开应用
在小米11Pro的设置中找到“应用管理”点击进入后、在右上角点击,选项“默认应用设置”然后选择、按钮“小窗模式”即可设置默认使用应用小窗打开应用、。
11.如何使用快捷键进行应用小窗操作
可以快速进行应用小窗的操作,小米11Pro提供了一些方便的快捷键。按下音量下键+返回键可以快速切换当前应用小窗的大小,例如。
12.如何使用手势操作进行应用小窗切换
小米11Pro还支持手势操作来进行应用小窗的切换。在设置中找到“全面屏与手势”在,选项、点击进入后“手势”一栏中找到“应用切换手势”即可使用手势进行应用小窗的切换、并开启。
13.如何锁定应用小窗的位置
在小米11Pro的设置中找到“应用管理”在右上角点击、点击进入后,选项“应用位置和大小”然后选择需要锁定位置的应用,在应用信息界面中找到,按钮“锁定位置”选项并开启。
14.如何使用应用小窗来进行拖拽操作
你可以在不同的应用窗口之间进行拖拽操作,在应用小窗模式下。然后将其拖动到其他应用小窗上即可实现拖拽操作,长按某个应用小窗的标题栏。
15.如何利用应用小窗进行快速操作
还可以用于快速操作、应用小窗不仅可以用于同时运行多个应用程序。可以将聊天应用置于小窗,比如,以便及时回复消息,在浏览网页时。
我们详细介绍了小米11Pro应用小窗的设置方法和使用技巧,通过本教程。并享受到更加便捷的移动办公体验,希望大家能够充分利用这一功能、提高手机的多任务处理效率。
版权声明:本文内容由互联网用户自发贡献,该文观点仅代表作者本人。本站仅提供信息存储空间服务,不拥有所有权,不承担相关法律责任。如发现本站有涉嫌抄袭侵权/违法违规的内容, 请发送邮件至 3561739510@qq.com 举报,一经查实,本站将立刻删除。!
本文链接:https://www.siwa4.com/article-938-1.html