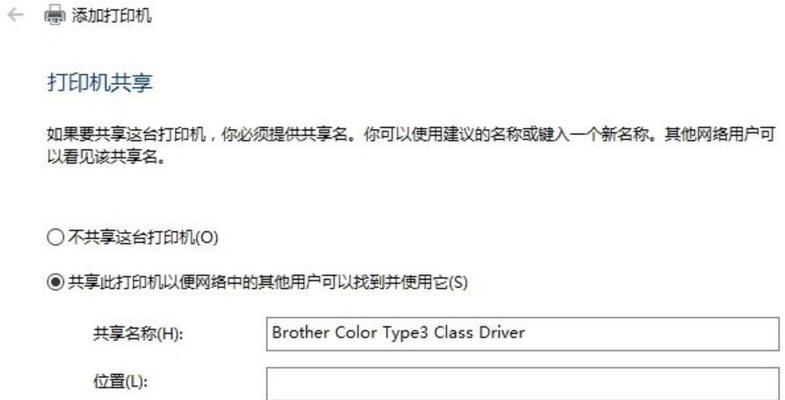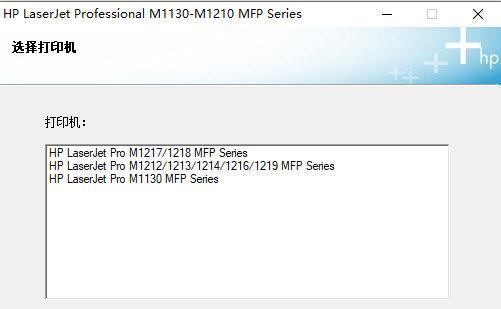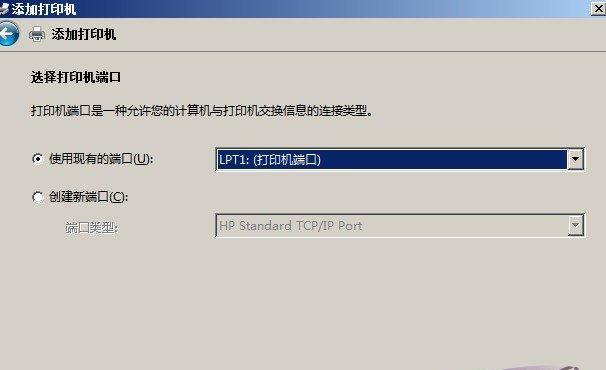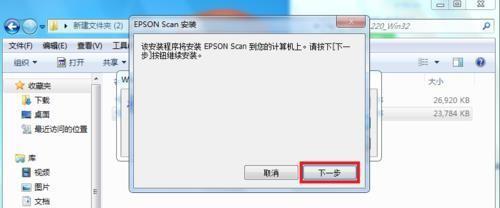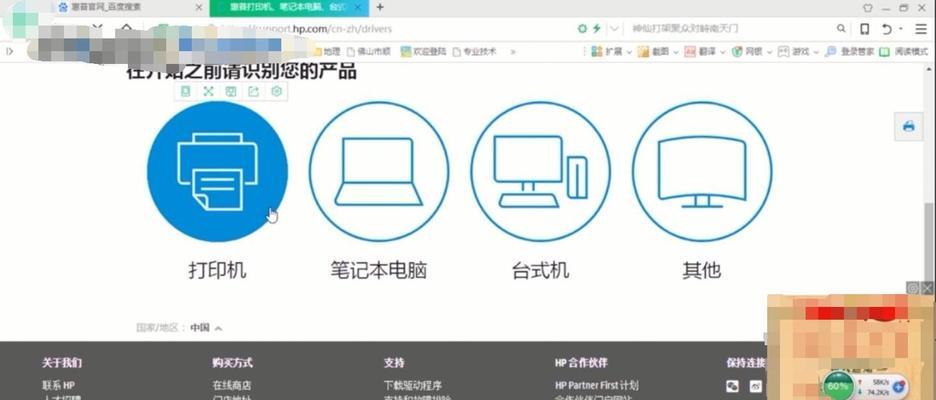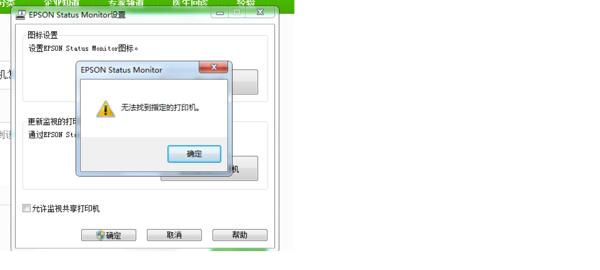解决打印机驱动板问题的方法及注意事项(优化打印机性能)
- 数码知识
- 2024-07-02 12:27:02
- 90
打印机作为办公和个人生活中常用的设备,发挥着重要的作用。但是,有时我们可能会遇到一些与打印机驱动板相关的问题,如打印速度缓慢、打印输出有误等。本文将介绍一些解决这些问题的方法及需要注意的事项,帮助您优化打印机性能,排除驱动板故障。

1.更新驱动程序
-找到打印机制造商的官方网站,下载最新的驱动程序。

-安装驱动程序时,确保关闭其他正在运行的程序,以免造成冲突。
-完成安装后,重启计算机以使驱动程序生效。
2.检查连接线路

-确保打印机正确连接到计算机,并检查连接线路是否完好无损。
-如果使用USB连接,尝试更换USB线缆或连接到不同的USB接口,排除连接问题。
3.清理打印头
-打印头可能会因为长期使用而积累灰尘或墨水干燥而导致打印质量下降。
-使用软布蘸取清水或专用清洁液,轻轻擦拭打印头表面,确保打印头干净。
4.校准打印机
-打印机可能需要进行校准才能获得最佳的打印效果。
-在打印机设置菜单中找到校准选项,按照提示进行校准操作。
5.检查纸张设置
-确保选择正确的纸张类型和尺寸。
-检查纸张是否正确放置在纸盒中,避免纸张歪斜或卡纸。
6.清理纸路
-打开打印机,检查是否有纸屑或其他杂物堵塞纸路。
-使用软刷子或压缩空气清理纸路,确保纸张能够正常通过。
7.重置打印机设置
-在打印机设置菜单中,找到恢复出厂设置选项。
-选择恢复出厂设置将打印机恢复到初始状态,解决可能的设置问题。
8.升级固件
-查找打印机制造商的官方网站,检查是否有可用的固件更新。
-下载并安装最新的固件,以提升打印机的性能和稳定性。
9.避免使用非官方驱动程序
-非官方驱动程序可能不稳定或带有恶意代码,对计算机安全造成风险。
-建议仅使用来自官方渠道的驱动程序,以确保打印机正常运行。
10.确保计算机系统更新
-定期检查并安装计算机系统的更新,以获得最新的驱动支持和安全补丁。
11.检查硬件故障
-如果以上方法都无效,可能是打印机硬件出现故障。
-建议联系专业维修人员或打印机制造商的客户服务进行检修。
12.预防维护
-定期清洁打印机,避免灰尘积累导致问题。
-注意打印机的使用环境,避免过热或潮湿的地方。
13.寻求技术支持
-如果您无法解决问题,可以咨询打印机制造商的技术支持团队。
-提供详细的问题描述和您已经尝试过的解决方法,以便他们能够更好地帮助您。
14.遵循使用手册
-每款打印机都有相应的使用手册,详细介绍了正确的操作和解决常见问题的方法。
-请仔细阅读并遵循使用手册中的指示。
15.
-打印机驱动板问题可能会影响打印机性能和打印质量。
-通过更新驱动程序、检查连接线路、清理打印头等方法,可以解决许多常见的问题。
-如果问题持续存在,建议寻求专业技术支持或维修服务,避免进一步损坏打印机。
版权声明:本文内容由互联网用户自发贡献,该文观点仅代表作者本人。本站仅提供信息存储空间服务,不拥有所有权,不承担相关法律责任。如发现本站有涉嫌抄袭侵权/违法违规的内容, 请发送邮件至 3561739510@qq.com 举报,一经查实,本站将立刻删除。!
本文链接:https://www.siwa4.com/article-9814-1.html